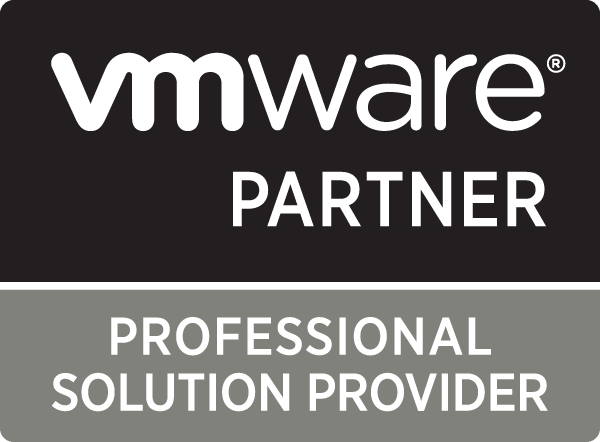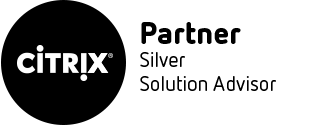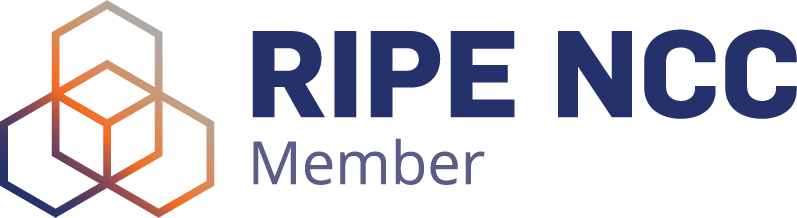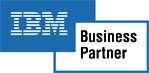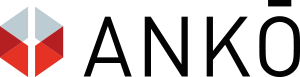Haben Sie Ihr Outlook-Profil versehentlich gelöscht oder ist es aufgrund von Benutzerfehlern oder Softwarekonflikten beschädigt? In unserem ausführlichen Tutorial zeigen wir Ihnen, wie Sie dieses Problem einfach beheben können.
Mit unserer detaillierten Schritt-für-Schritt-Anleitung lernen Sie, wie Sie Ihr Outlook-Profil durch den Import einer Backup-Datei (.PST) wiederherstellen. So sind E-Mails, Kontakte und Kalenderdaten schnell wieder verfügbar.
Voraussetzungen #
Bevor man beginnt stellt man sicher, dass die Outlook Backup Datei auf einem externen Speicher, Cloud-Speicher oder einem anderen sicheren Medium gespeichert ist. Alle geöffneten Outlook-Instanzen müssen geschlossen sein.
Outlook Backup importieren #
Im ersten Schritt öffnet man Outlook und geht zu „Datei“, „Öffnen und Exportieren“, und wählt „Importieren/Exportieren“
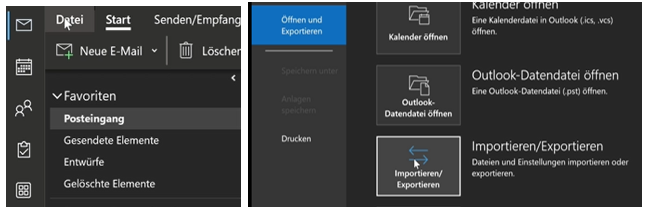
Wählen Sie die Option „Datendateien importieren“ und klicken Sie auf „Weiter“.
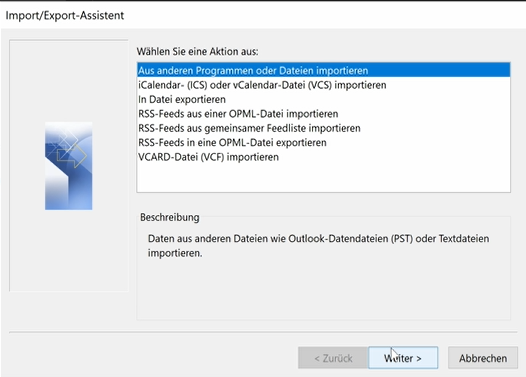
Suchen Sie die .PST-Datei, die Sie importieren möchten, und folgen Sie den Anweisungen, um die Datei zu importieren.
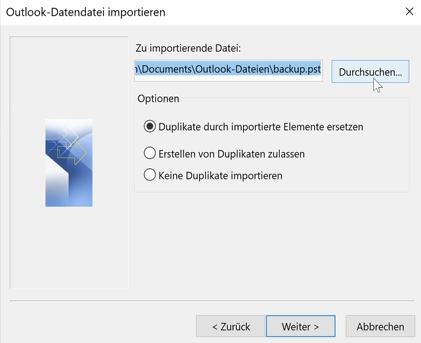
Sie können entscheiden, ob Sie die Daten in das vorhandene Outlook-Profil importieren oder ein neues Profil erstellen möchten.
Ein wichtiger Hinweis #
Beim Importieren eines Outlook Backups werden alle vorhandenen Daten in Ihrem Profil überschrieben. Wenn Sie nur bestimmte Elemente aus dem Backup importieren möchten, können Sie diese im Dialogfeld „Importieren von Datendateien“ auswählen. Dort haben Sie die Möglichkeit, gezielt E-Mails, Kontakte oder Kalendereinträge auszuwählen, die Sie wiederherstellen möchten, ohne Ihr gesamtes Profil zu überschreiben.
Wenn Ihr Backup von einer anderen Outlook-Version stammt, müssen Sie möglicherweise einige Einstellungen anpassen. Dies könnte beinhalten, dass Sie Kompatibilitätsoptionen überprüfen oder Dateiformate konvertieren müssen, um sicherzustellen, dass alle Daten korrekt importiert werden.