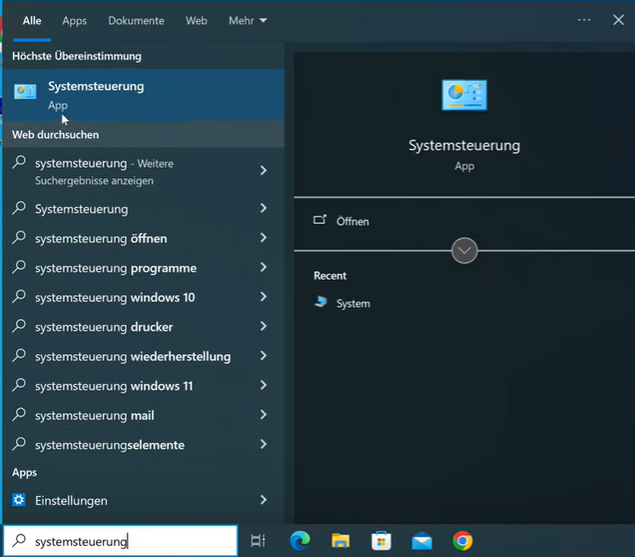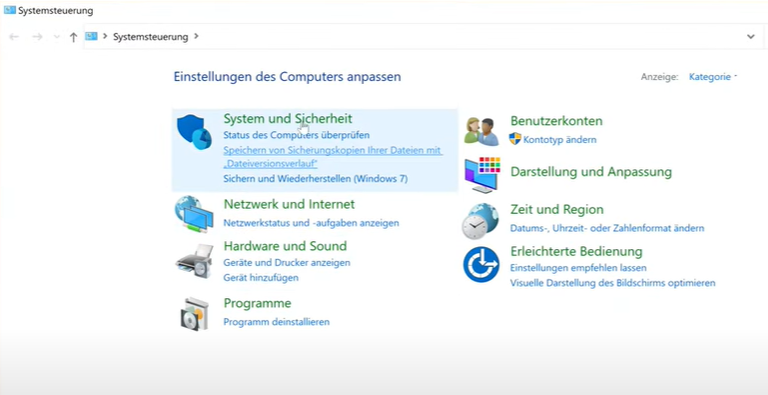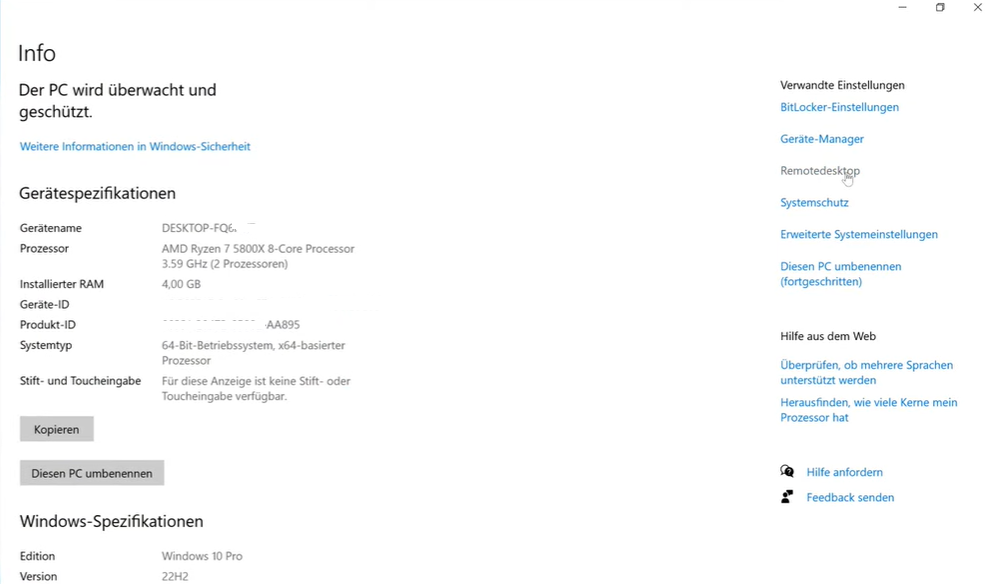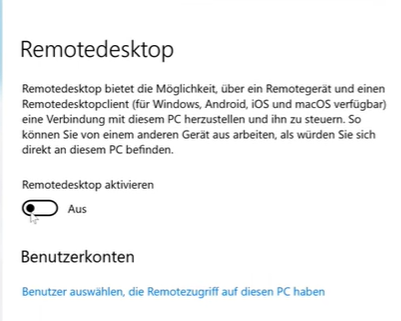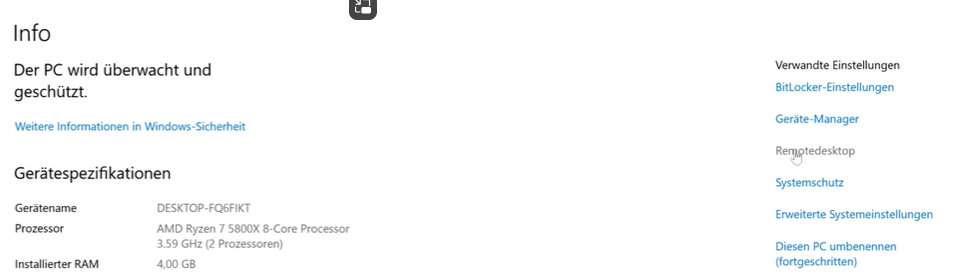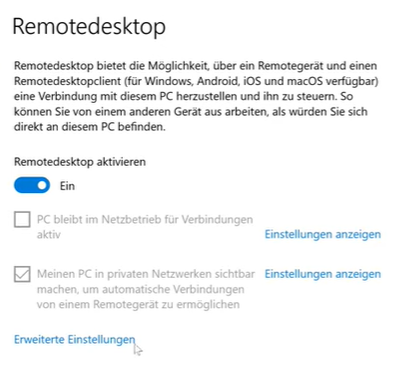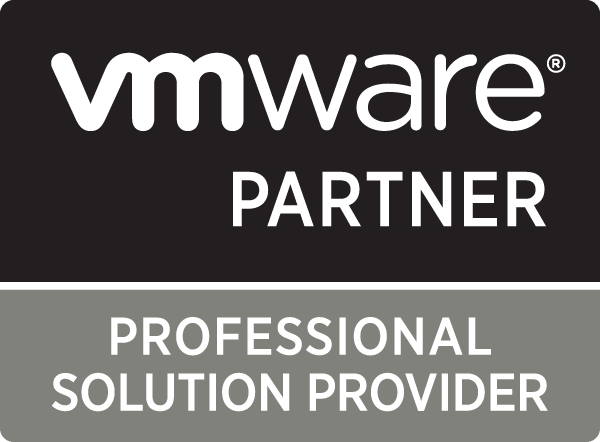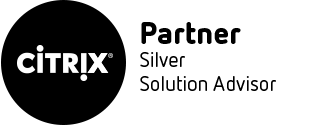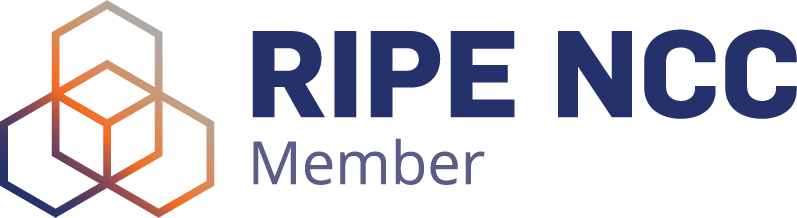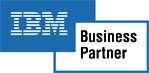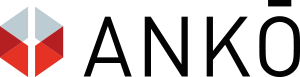Der Remote-Zugriff auf Windows-Computer ist eine mächtige Funktion, die Flexibilität und Zugänglichkeit für Arbeit und Verwaltungsaufgaben bietet, unabhängig vom Standort.
Wie man den Remote-Zugriff auf einem Windows-Computer aktiviert, um die Produktivität zu steigern und nahtlose Verbindungen zu ermöglichen, soll in diesem Tutorial gezeigt werden. Ob es darum geht, auf Ihren Arbeitscomputer zuzugreifen, Dateien zwischen Computern auszutauschen oder einen Server zu verwalten, die folgenden Schritte führen Sie durch den Prozess.
Voraussetzungen #
Bevor Sie beginnen, überprüfen Sie die Systemanforderungen, um sicherzustellen, dass Ihr Computer bereit ist:
- Windows-Version: Der Remote-Zugriff ist auf Windows 11, 10, 8.1 und Windows 7 Pro-Versionen verfügbar. Stellen Sie sicher, dass Ihr Betriebssystem diese Funktion unterstützt.
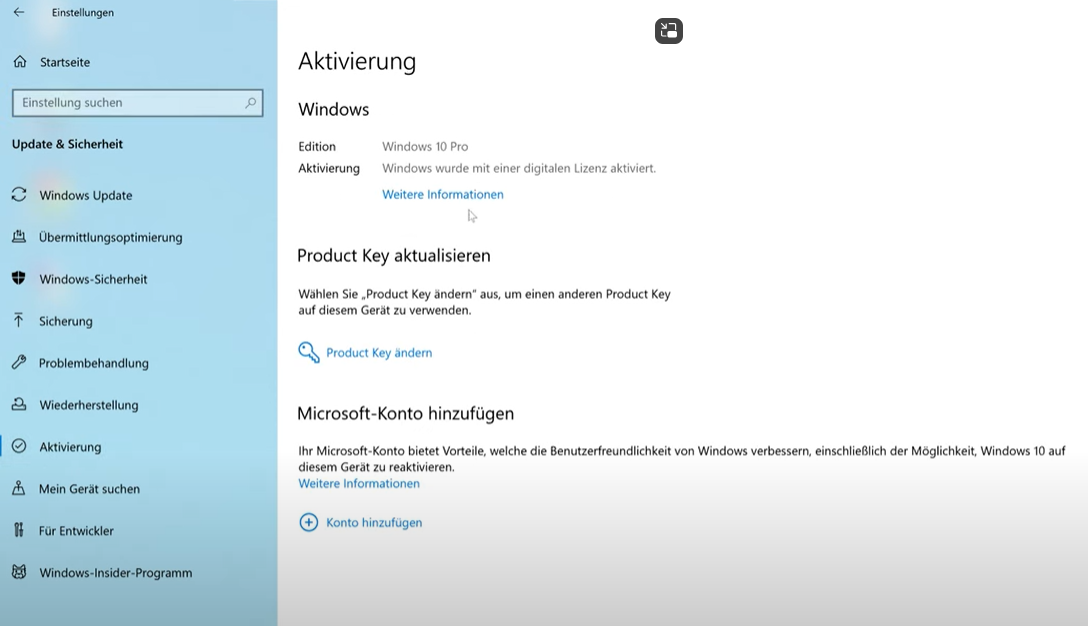
- Netzwerkverbindung: Eine stabile Netzwerkverbindung ist sowohl für den Zielcomputer als auch für den Client-Computer erforderlich.
Aktivieren des Remote-Zugriffs auf dem Zielcomputer #
- Öffnen Sie das Startmenü und suchen Sie nach „Systemsteuerung“.
- Wählen Sie „System und Sicherheit“ und dann „System“.
- Klicken Sie auf der rechten Seite auf „Remote-Desktop“.
- Aktivieren Sie die Option „Remoteverbindungen mit diesem Computer zulassen“.
- Optional können Sie auswählen, welche Benutzer Zugriff auf diesen PC haben dürfen.
Aktivieren des Remote-Zugriffs auf den Client-Computer #
Um von einem anderen Computer aus auf den Remote-Computer zugreifen zu können, wiederholen Sie den Prozess auf diesem Computer:
- Öffnen Sie die Systemsteuerung wie zuvor.
- Unter „System und Sicherheit“ wählen Sie „System“.
- Gehen Sie zu „Remote-Desktop“ und erlauben Sie „Remoteverbindungen mit diesem Computer“.
- In den erweiterten Einstellungen wählen Sie Ihre bevorzugte Authentifizierungsmethode.
Sicherheitshinweise #
- Sichere Passwörter: Stellen Sie sicher, dass alle Computer, die den Remote-Zugriff nutzen, durch starke Passwörter geschützt sind.
- Vertrauenswürdige Verbindungen: Erlauben Sie nur Verbindungen von bekannten und vertrauenswürdigen Computern, um potenzielle Sicherheitsrisiken zu minimieren.
Nachdem Sie diese Schritte abgeschlossen haben, können Sie die Vorteile des Remote-Zugriffs genießen und effizient auf benötigte Ressourcen zugreifen, unabhängig von Ihrem physischen Standort. Durch die Aktivierung des Remote-Zugriffs auf Ihrem Windows-Computer öffnen Sie die Tür zu einer flexibleren und zugänglicheren Arbeitsweise.